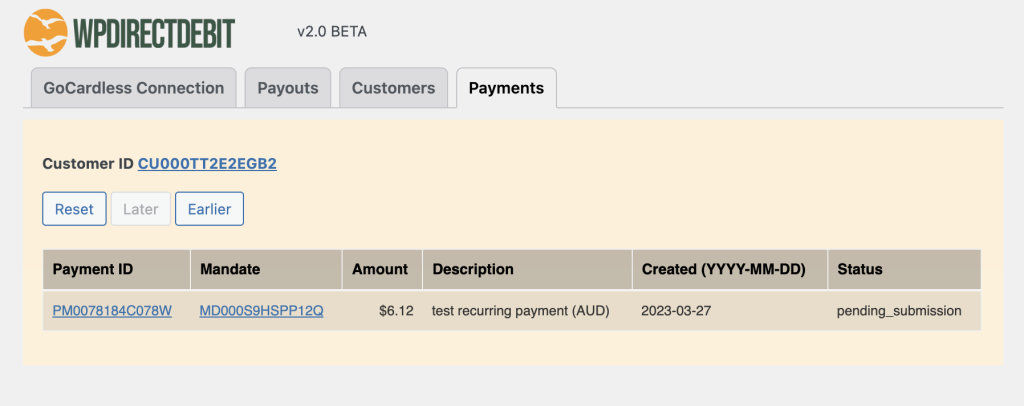An Overview of the WPdirectdebit Connection Settings
You’ll need these connection settings when you wish to connect to or disconnect from GoCardless, either in the sandbox mode or the live mode. While your site is connected, WPdirectdebit can set up mandates, payments and subscriptions on behalf of you and your customers.
The connection settings are accessed from the WordPress dashboard settings menu. Look for WPdirectdebit and select it.
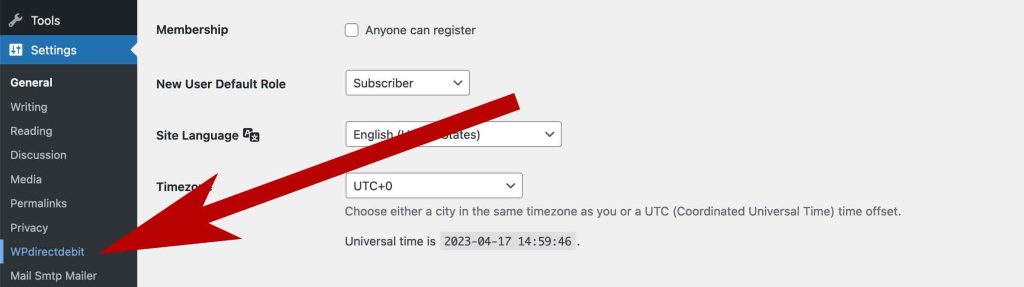
GoCardless Connection Tab
Shown here are the settings in sandbox mode (highlighted by the sand-coloured background). If you have selected live mode, see the section ‘Going live‘ as the initial settings are different.
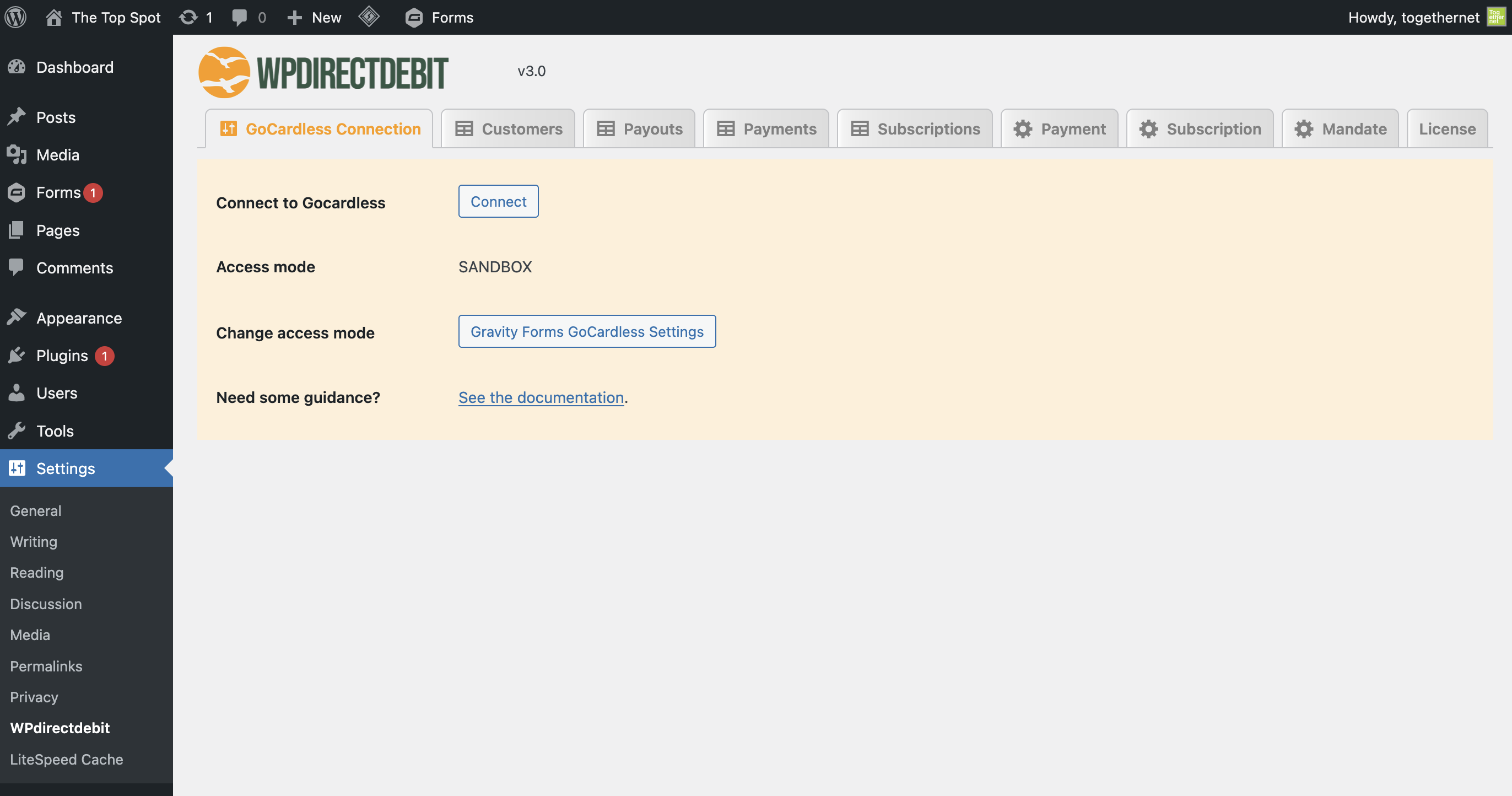
Connecting to GoCardless
When in sandbox mode, you can connect your site to any GoCardless sandbox account that you have access to. In live mode, you must also be logged in to your account on wpdirectdebit.com that shares the same email address as the GoCardless account you wish to connect. This account will be the one that was created for you when you subscribed.
Clicking the Connect button will take you over to GoCardless, where you will be prompted to log in to the GoCardless account that you wish to connect to your site. The email address is pre-populated but if the account is associated with a different email address, you can change it here.
(Maybe you haven’t gotten round to setting up a sandbox account yet on GoCardless? No problem. Click Sign Up and do it now.)
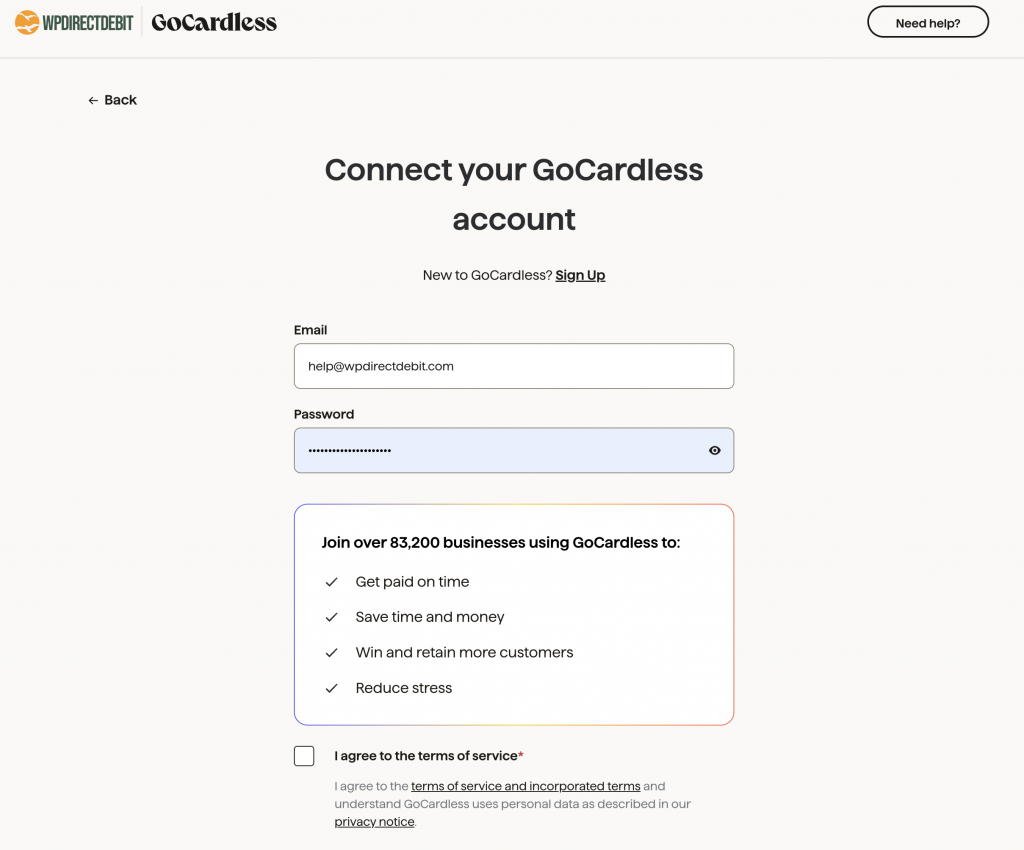
Click the Connect account button and after a short while you will be redirected to a confirmation page on wpdirectdebit.com.
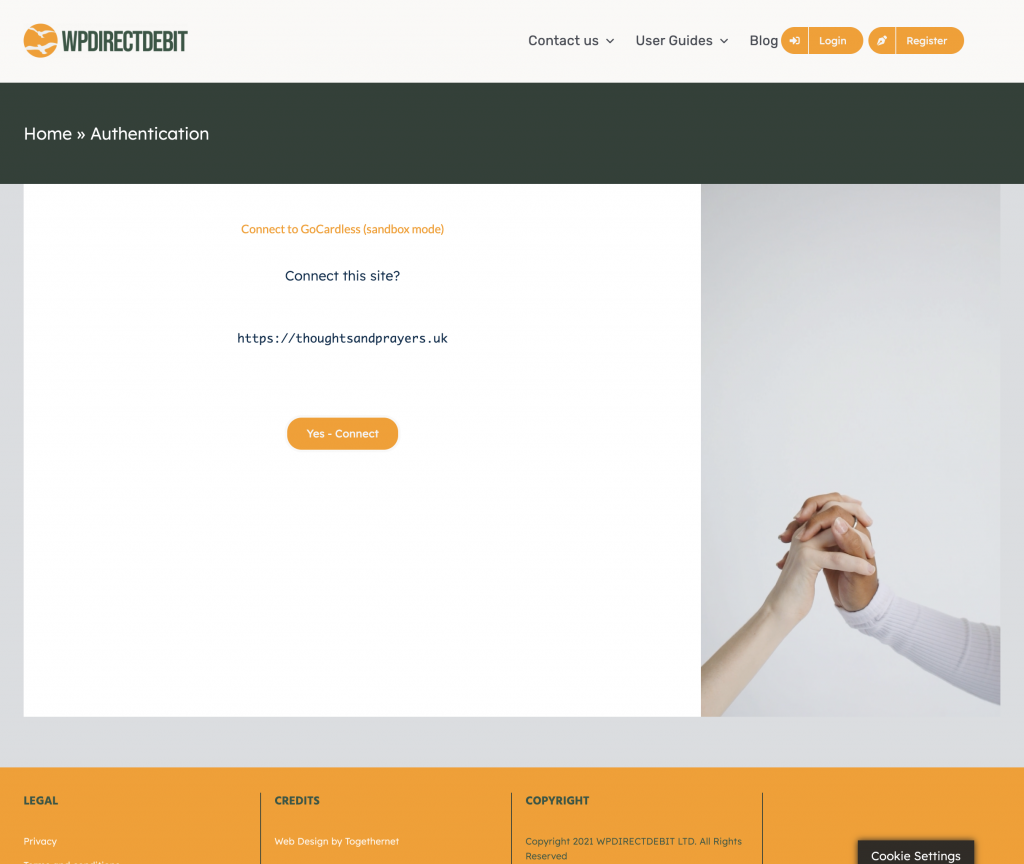
If you see the URL of your site displayed, click Yes – Connect to confirm you want to connect the displayed site to your GoCardless account. This will take you back to where you started – the global settings page on your own website, now with the Connection response tab selected.
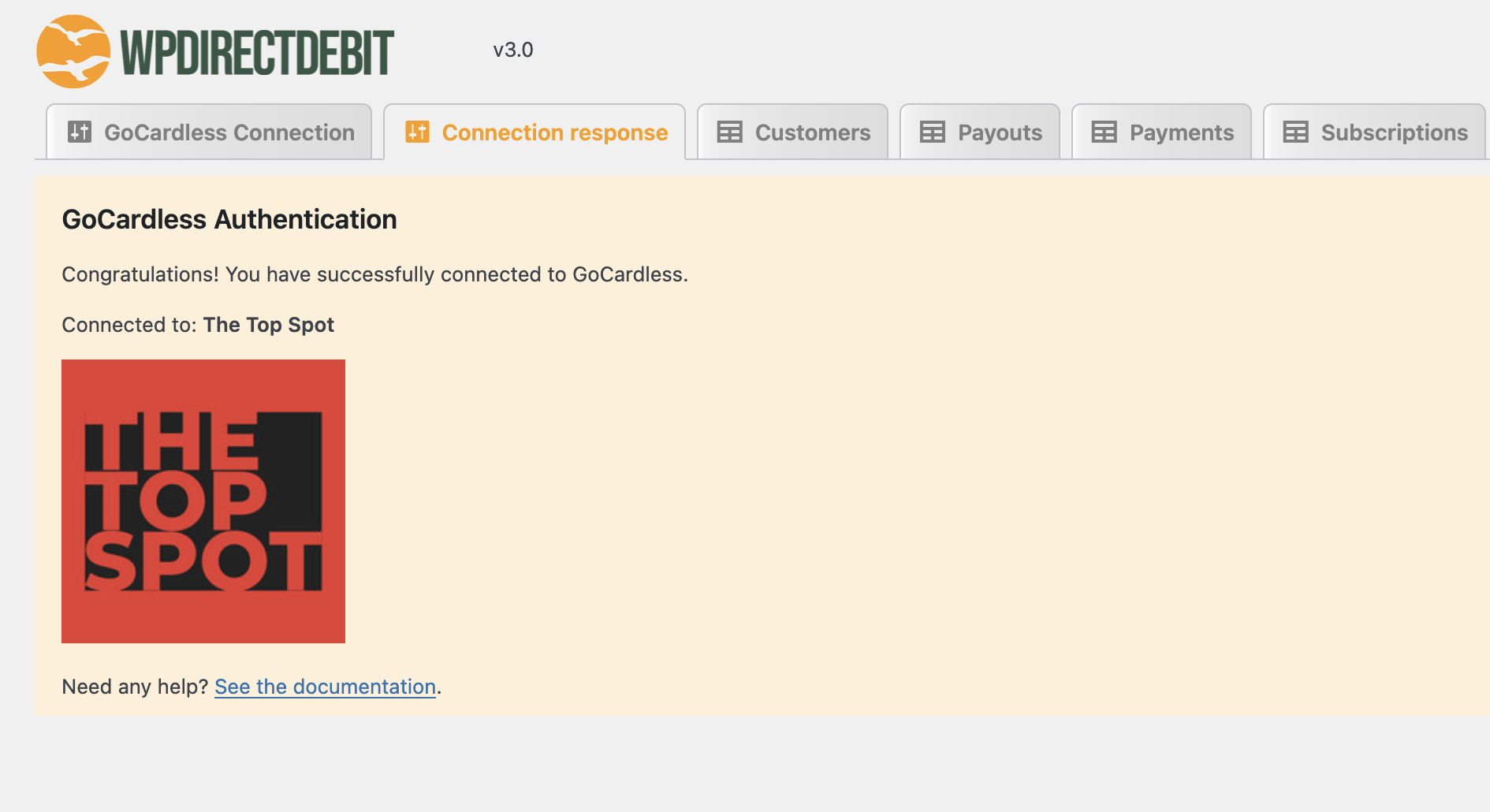
WPdirectdebit displays the name and logo of the connected account.
Payouts, Customers and Payments tabs
You can view customers, payouts and payments directly in your WordPress dashboard quickly without having to go into your GoCardless dashboard. Click on the appropriate tab. For further information on any customer, payment, mandate or payout, click the underlined reference; this links straight through to the corresponding record in your GoCardless dashboard.

You can scroll through the payouts, payments or customers using the Earlier and Later buttons.
If you see a small flag in the tab, this means there are new customers, payments or payouts since you last viewed them.
Initially, of course, the list will be empty.
Links labelled ‘View’ in the Payments column of the Customers tab will bring up a list of all payments for the corresponding customer.